This step-by-step tutorial is meant for covering the basics and the intention of being beginner friendly. The result is that this mod will not have a lot of features. It’s a simple and clean feat blocker. Nothing more, and nothing less.
Let’s start!
Step 1: Create a new mod
If you already have a mod, go directly to step 2.
If you haven’t created a mod yet (no we don’t use the already existing testmod!) then just read on and follow the instructions step by step.
![]()
If you see this message and don’t know what is going on, it’s most likely a space in your mod name. Spaces are not allowed!
If we have entered a valid name and click Create the devkit will be restarted.
Step 2: Create a ModController
I will not go into detail about what a ModController is and what you can do with it, but for manipulating the FeatTable datatable a ModController is absolutely necessary, so we will create one next.
In the Pick Parent Class dialog that opens, we unfold the All Classes section (at the bottom of the dialog) and enter ModController into the search field. Mark the ModController entry in the search result and click the green Select button.
I recommend a name that expresses what kind of file it is and also shows to which mod it belongs. For example, I use the following naming scheme for my ModController(s):
BP_MC_{mod name}
BP for blueprint
MC for ModController
and the mod name as prefix.
So for my chosen name
BP_MC_TutorialFeatBlocker
With this we have created our first ModController.
Step 3: Add Data Table Operations
Open the ModController blueprint with a double click.
To this function we now add the node(s) for manipulating datatables, in our case we need the Remove Data Table Rows node.
Left click and hold the mouse button on the little white arrow (it’s called Exec if you hover over it with the mouse), move the mouse away until a white line appears and release the left mouse button.
Now we add a list of Row IDs to the node. To do this, we click (and hold) the left mouse button on the square in front of the text Row IDs and drag the mouse away from the node until we see a line, release the mouse button and the following context menu should open. Select Make Array from the list.
The node should now look like this
Step 4: Cook your mod and upload to steam
The mod is done and all we need is cooking and publishing to steam.
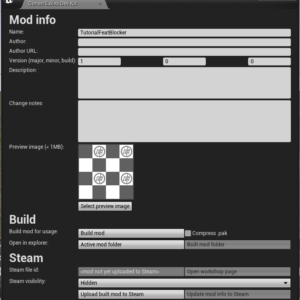
Section Mod Info
Most fields are optional, but it makes sense to fill them with content to give interested users or server admins an impression what the mod does.
A preview image is mandatory and must be provided.
Section Build
Here you can find the Build mod button. Next to it the Compress .pak option. Basically with a small mod it does not matter if you compress in or not. Normally I have activated compression for my mods, but details about the advantages and disadvantages are beyond the scope of this tutorial.
With the two buttons Active mod folder and Built mod folder (here still grayed out because we never built the mod before) you can open the windows explorer and jump directly to the sources or the cooked pak file on your computer.
Section Steam
The field Steam file id is currently empty. The ID is automatically assigned by Steam during the first upload. After the first upload you can use the button Open workshop page to jump directly to the steam workshop page of the mod.
With the Steam visibility you can adjust the visibility of your mod. You may choose between Public, Friends-only, or Hidden as your options.
The last two buttons are responsible for the upload of the mod (including the mod info from above) or only the upload of the mod info.
The last step(s)
To publish the mod on steam the following steps are necessary:
- add preview image
- click Build mod (with or without Compress .pak) and wait. Depending on the performance of your computer the build of the mod can take several minutes, but our simple feat blocker should not take too long even on an older computer.
- set Steam visibility
- click Upload built mod to Steam
Done!
How to use the mod
For such a mod, the load order is very important! The mod with the feats you want to remove must be loaded before this mod.
An example:
If you want to remove the Fashionist Armor Stand feat with this mod then the feat blocker must be loaded after Fashionist.

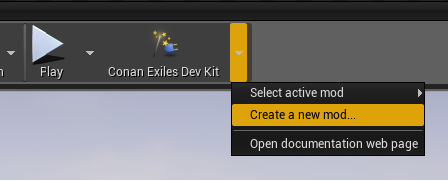
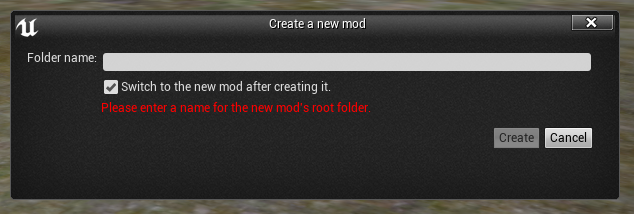
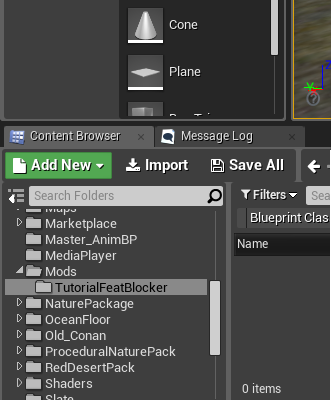
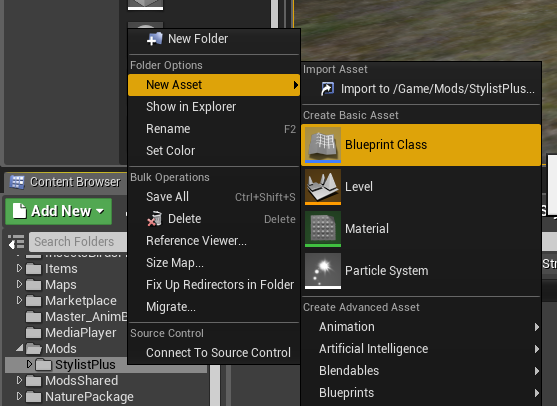
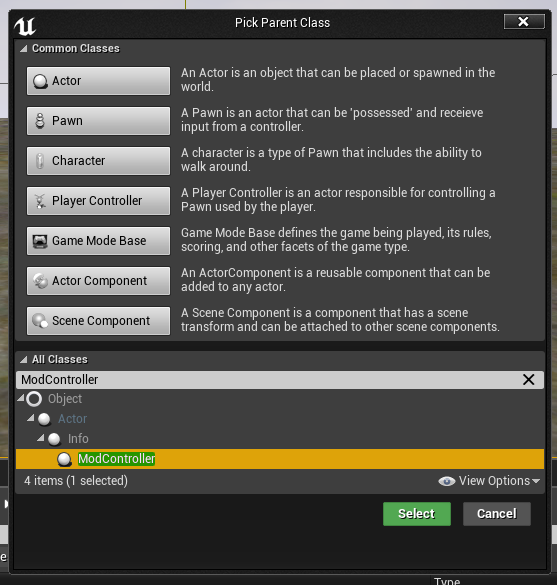

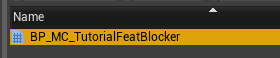
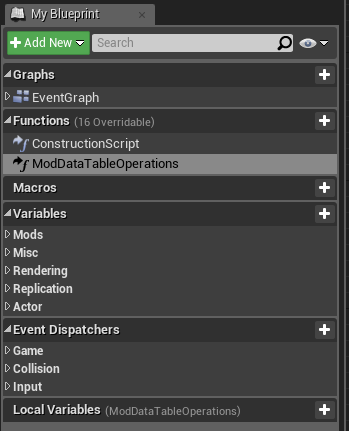
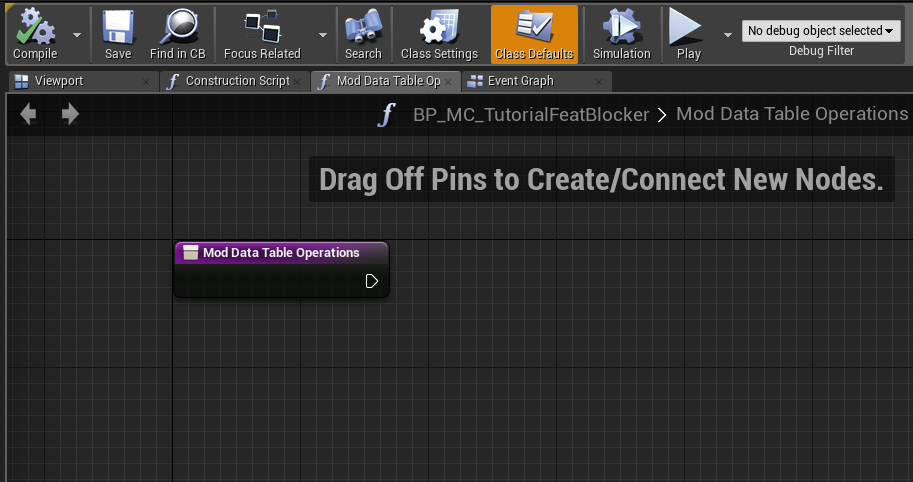
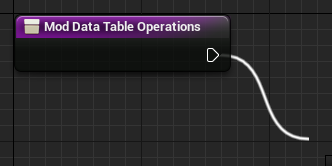

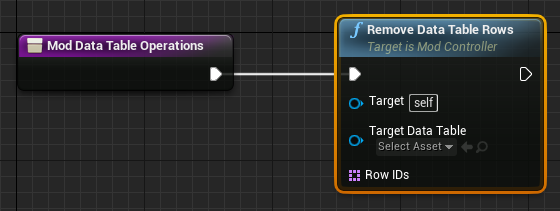
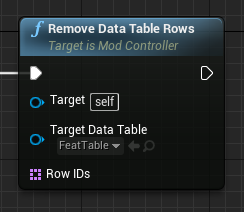
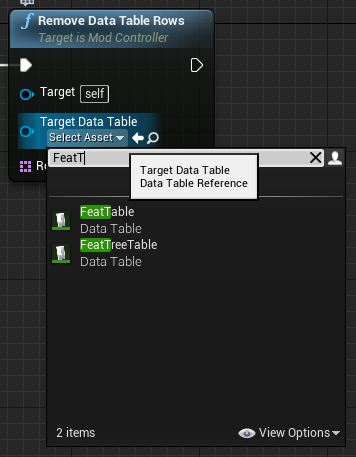
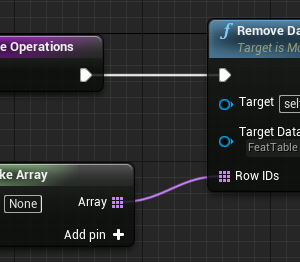
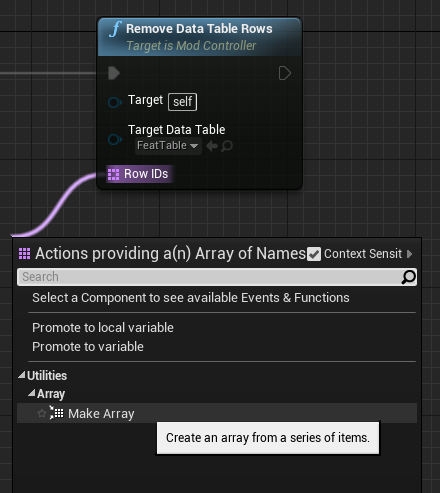
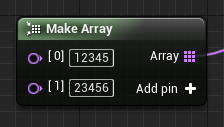
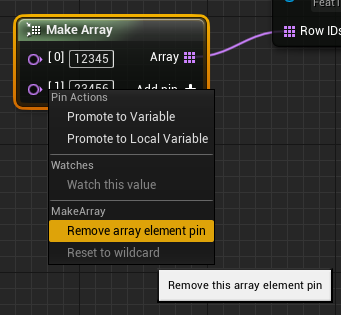

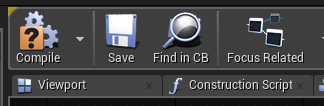
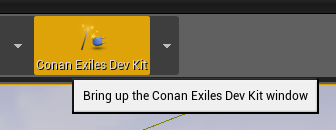
Where can I find a list of the Feat pins? This guide is amazing aside from a lack of that information
Feat pins?
Yes, in the tutorial we see this part of it:
“That was almost it. All that is missing now are the IDs of the feats you want to remove. These are added to the Make Array node. You can get more fields by clicking on Add pin +. ”
Where do we find the IDs of the feats? I have been looking everywhere for them and unable to locate them.
Start a single player game, make yourself admin and open the feat window. Move your mouse over a feat and you will see the feat ID behind the feat name in the tooltip.
-.- Of course, the ONE place I haven’t checked. Including tearing through every single code file in the game directories.
Thank you!
could teach you how to make one of how to block a sword on a condition? for example, you only equip the sword if you have feat of iron tools.
I currently have no further tutorials planned
So, if I were to need to block feats from 2 different other mods, do I have to make 2 feat blocking mods or 1 and make sure my feat blocker is at the bottom of the list? Like, let’s say I want to block people from learning things from my first feat and then I have a feat that is sixth on my list, should I make the Feat Blocker number seven or do I make 2 different mods?
Both is possible, but I would save myself work and make only one mod and put that after the last mod that contains a feat to block.